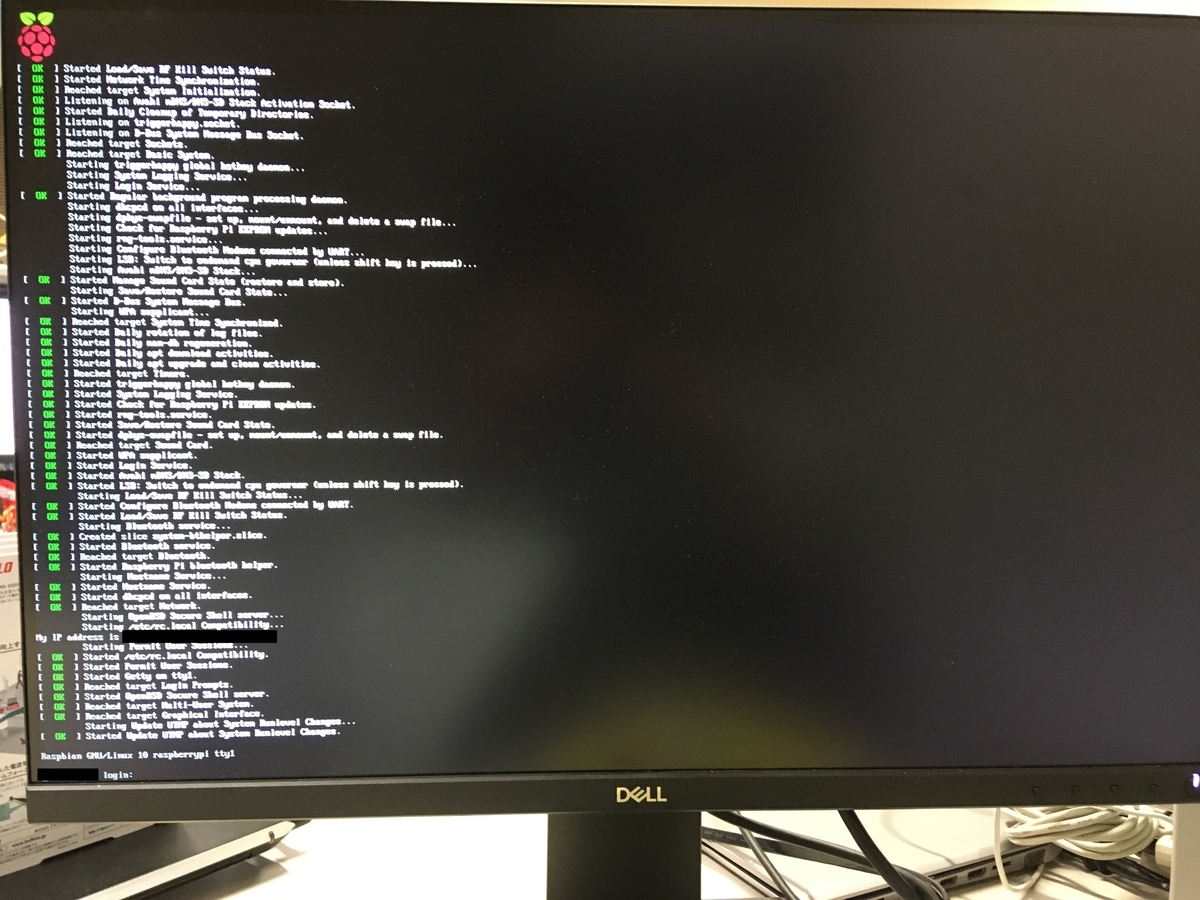RaspberryPi SDの丸ごとバックアップ(リストア編)
前に以下のような記事を書いた.
t-takeda.hatenablog.com
RaspberryPiのSDカードをまるごとバックアップしようという記事だ.
よく考えたらバックアップしたファイルからSDカードにリストア(書き戻す)方法を書いてなかったので,今回は実際に前記事の方法でバックアップしたファイルからリストアしながら記事を書いてみた.
解凍する
まず,バックアップファイルはgzip形式で圧縮されているので解凍する.
解凍後のファイル拡張子は.imgとする.
$ gunzip -c /Users/hoge/raspi-zero_bak.img.gz > raspi-zero_bak.img
SDカードに書き込む
バックアップしたSDカード(16GB)と同じ容量のSDカード(16GB)を用意してバックアップをリストアする前提で進める.
今まではSDカードのフォーマット方法やimgファイルの書き込み方の情報が混沌としていましたが,今は「Raspberry Pi Imager」を使うのが一番確実で簡単だと思います.
と,いうわけでMac Book Air(m1)上の「Raspberry Pi Imager」を使ってこの記事では手順を説明していきます.(Raspberry Pi Imagerが使えるならどの環境でも同じようにできるはず)
SDカードをフォーマットする
まずは「Raspberry Pi Imager」を起動する.

「CHOOSE OS」のボタンを押して,選択肢を下にスクロールしていくと「Erase」という項目があるので選択する.
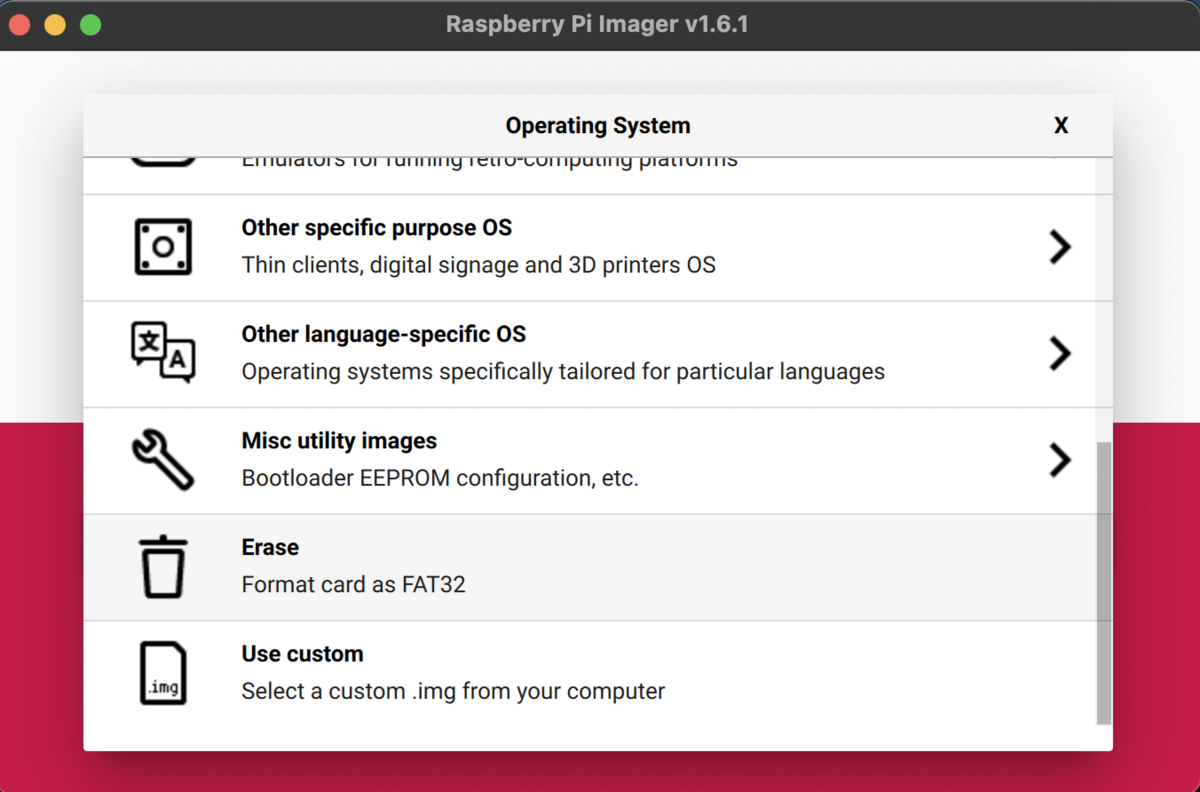
メイン画面に戻るので,次は「CHOOSE STORAGE」をのボタンを押す.
フォーマットしたいSDカードを選ぼう.

メイン画面に戻るので,「WRITE」ボタンを押すとフォーマットが始まる.
フォーマットが完了するとSDカードが自動的にアンマウントされる.
SDカードにバックアップファイルをリストアする
アンマウントされている場合,SDカードを一度挿し直して再度マウントする.
「Raspberry Pi Imager」を立ち上げて,また「CHOOSE OS」を選択する.

選択肢を下にスクロールしていくと「Use custom」という項目があるので選択する.
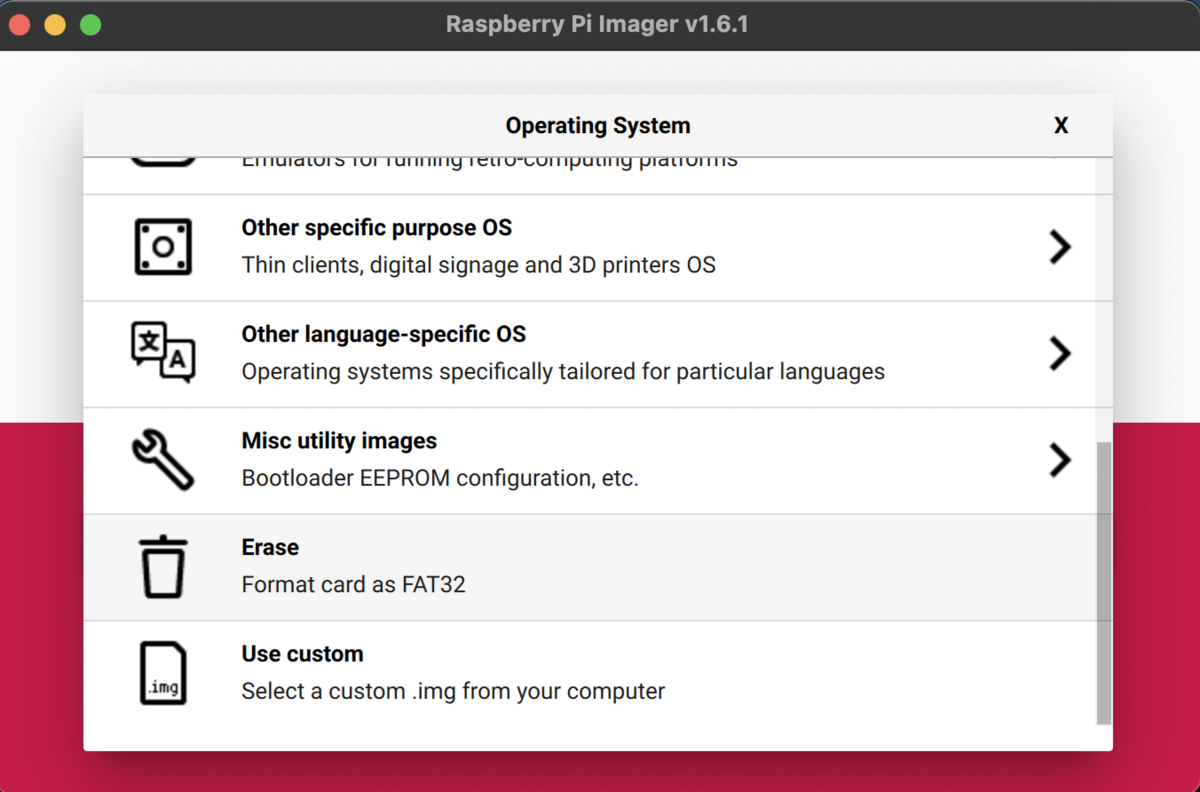
さっき解凍した.imgファイルを選択する.

あとはさっきの「# SDカードをフォーマットする」の手順と同じように「CHOOSE STORAGE」で書き込みたいSDカードを選択して,「WRITE」ボタンを押すと書き込みが始まります.
書き込みが完了するとSDカードが自動的にアンマウントされるので,SDカードをPCから抜いてラズパイに挿して起動するか確かめましょう.
最後に
ちゃんと起動しました.やったね!